In Windows 7, you can only Remote Desktop to Windows 7 Pro, Enterprise, or Ultimate. So, for most of home users who have Windows 7 Home Premium, there is no RDP into it. Just to be clear, all Windows 7 versions can initiate a connection, but only Pro, Ent, and Ultimate can host (read here for more).
So, one of my desktop that I use for Media Center is running Home Premium - and from time to time I do need to login to it to run updates, install drivers, troubleshoot, etc. Yes, I can do it from the TV, but that means putting keyboard & mouse - which I don't want to. There is a "hack" - which basically installing the host executable in the PC - but somehow when I tried, it did not work - although the forum chatter seems to indicate that this should be relatively easy. So anyway, I decided to just put a keyboard & mouse for the time being. Until about 2 months ago, when I discover Chrome Remote Desktop (BETA)!
What is Chrome Remote Desktop? It is a Chrome extension (a plugin for Chrome browser) that enables a computer (PC or Mac) with Chrome that also has the Chrome Remote Desktop extension installed to RDP to each other. So in my case, I just installed Chrome browser and then the extension in my Media Center PC. Run the extension, it asked for my permission, give it a password, and it's ready. Then I also installed the same extension on my main PC in my office. Run the extension and - VOILA - I can RDP to my Media Center PC (running Win7 Home Premium)!
Here is the step-by-step:
If you do not have Chrome installed, go download & install it
here.
Go to Chrome Web Store and search for "remote desktop" and you should see result like this:
Click "ADD TO CHROME" and the download & installation of the extension should start. When it's done, you will see the Chrome Remote Desktop app icon shows up in your Chrome Apps.
Running the app for the first time, it will prompt you for allowing it access your computer. Click "Continue" here and then "Allow access" on the next screen.
Once you allow access, now it's ready to be setup for use. Click the "Get started" button.
To enable your computer to be connected to, click the "Enable remote connections" button. You will be asked to enter a PIN, which you will use every time you need to connect to the computer.
That is it - now it's ready! If you install and enable remote connections in more than 1 computer, they will get added the list automatically. The list is tied to your Google account (GMail/Google+).
Now do the same steps above in a different computer, now you have 2 PCs that are able to RDP to each other via web. Here is the kicker: since this is via port 80, or http, this means one does not need to tweak firewall rules, install special VPN software, get dynamic DNS address, etc. As long as the computer is turned on, the Chrome extension will manage all the plumbing underneath. All you need is a broadband connection, Chrome browser & extension, and your setup/PIN.






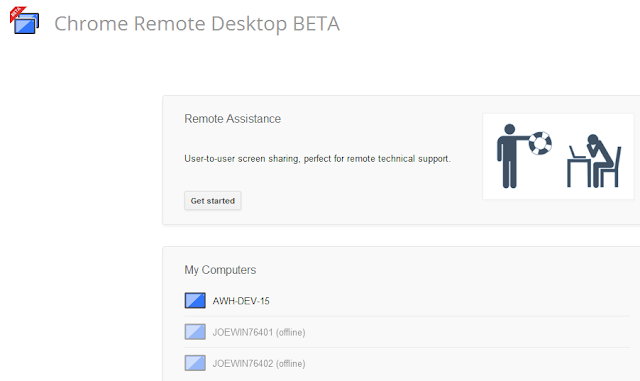



1 comment:
Yeah, chrome RDP is good. Alternatively, you may also try tools like logmein, R-HUB remote support servers etc. for all your remote access needs.
Post a Comment