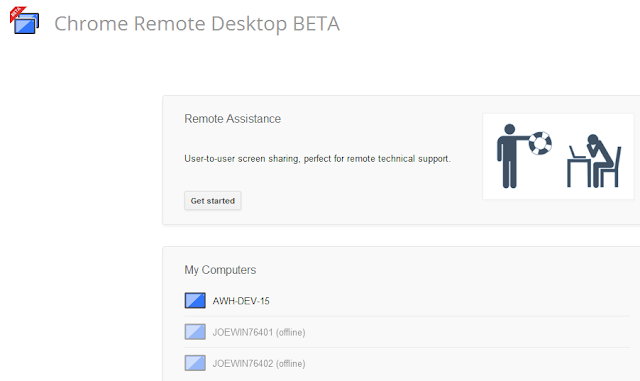Samsung is taking its time in making ICS available for Galaxy Tab 10.1. Since JellyBean has come out since June 2012, it will probably taking another year to get a JellyBean update from Samsung. Looking in the internet, there are JB (JellyBean) custom ROMs available for the Tab. Since running Honeycomb is really aggravating, lagging, and quite a pain - I decided to take the plunge, root, and install custom ROM. Another option is to just get a Nexus 7 device - which will cost $200 more than installing custom ROM.
So in this post, I will describe the step by step process in installing JB ROM into my Tab (from stock Honeycomb). Please note that there are risks involved when one is doing this - that one may "brick" the device, or the installation may fail and require further troubleshooting etc. So do it on your own risk - no guarantees from me. My experience was that the installation was smooth and without any glitch whatsoever. Please do not skip any steps - also make sure your battery is full or almost full. Part of the steps is wiping the data. So if you do not want to lose any data, make sure you back it up first.
1. ROOT (if yours is already rooted, you can skip this step)
Follow the steps from xda-developers here for rooting your device. The link above even has a video step-by-step guide.
2. OPTIONAL
At this point, I purchased ROM Manager App from the Google Play and update Clockwork Recovery to the latest version.
3. INSTALL JB
- Download 2 sets of files from xda-developers, look for the section like the image on the right:
- The custom ROM (select the one that applies to you)
- Google Apps
- Copy the JB package (both the ROM and the Google Apps zip files) to your tablet’s internal Tab memory
- Turn off Tab.
- Go to ClockworkMod Recovery by turn on the Tab while holding the Volume Up button.
- When the screen turns on, release the Power button but hold the Volume Up button until a menu shows up on the screen.
- Press Volume Down to select the recovery mode icon and then, press the Volume Up button to enter recovery.
- Create a backup of your current ROM. Select "backup and restore". Select "backup" again. This will initiate the backup process. Once it's done, select "go back" to go back to main menu.
- Select "wipe data/factory reset" (and confirm)
- Select "wipe cache partition" (and confirm)
- Select "advanced" -- "wipe dalvik cache" (and confirm)
- Select "mounts and storage" -- "format / system" (and confirm). Once done, go back to main menu
- Select "install zip from sd card" -- "choose zip from sd card" and select the JB zip file and then confirm selection. The ROM installation will start.
- Select "install zip from sd card" -- "choose zip from sd card" and select the Google Apps zip file and then confirm selection. The Apps installation will start
- Once done, select "go back" to the main menu and then select "reboot system now". DONE!